Как сделать графики интерактивными за 7 шагов
Подробный гайд от Лилии Луценко, лекторки курса «Аналитика данных в Excel».
Интерактивные графики — это быстро и удобно. С их помощью можно проанализировать и за секунды изобразить данные в необходимом разрезе. Если изменить один фильтр, он применится ко всем графикам автоматически — вам не придется настраивать каждый график отдельно.
Вместе с Лилией Луценко, Product Analyst в BetterMe и лекторкой курса «Аналитика данных в Excel», разбираем, как строить динамические графики.
Данные взяты из сферы продаж, с суммой, размером и датой сделки, типом проданного товара и регионом.
1. Очистив данные, создаем таблицу с помощью «горячих» клавиш ctrl+A, ctrl+T.
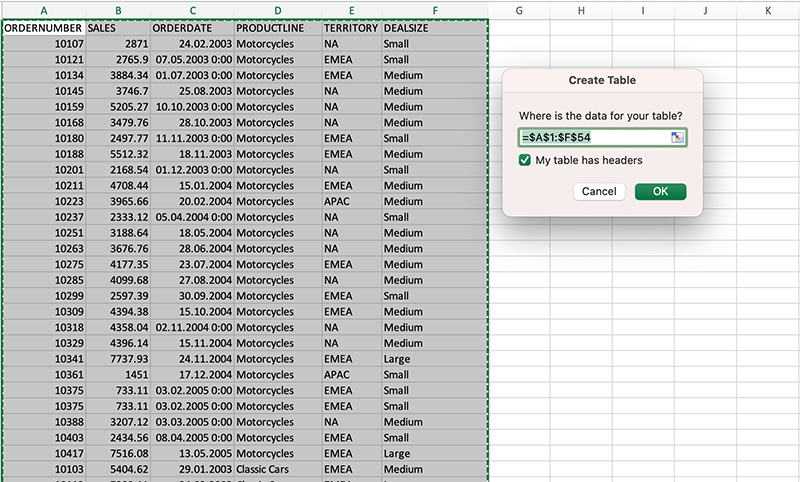
На вкладке «Таблица» (Table) выбираем оформление для созданной таблицы:
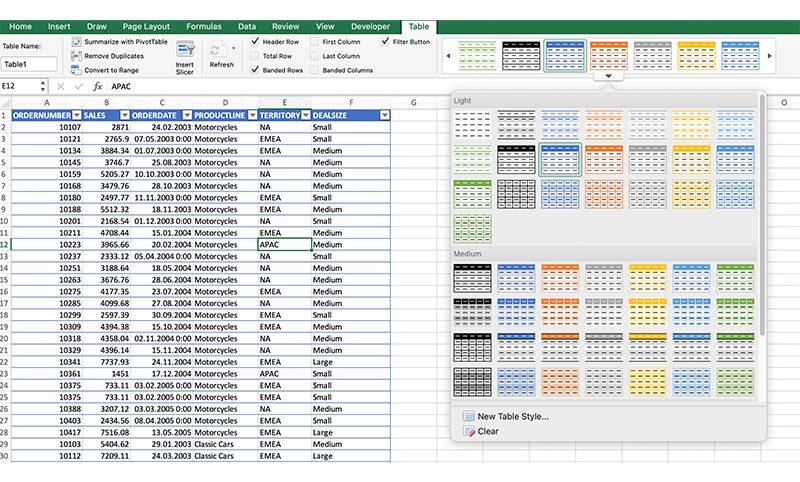
2. Создаем сводную таблицу: выделив таблицу, на вкладке «Вставка» (Insert) -> выбираем «Сводная таблица» (Pivot table).
Называем сводную таблицу и выбираем лист, куда она будет добавлена.
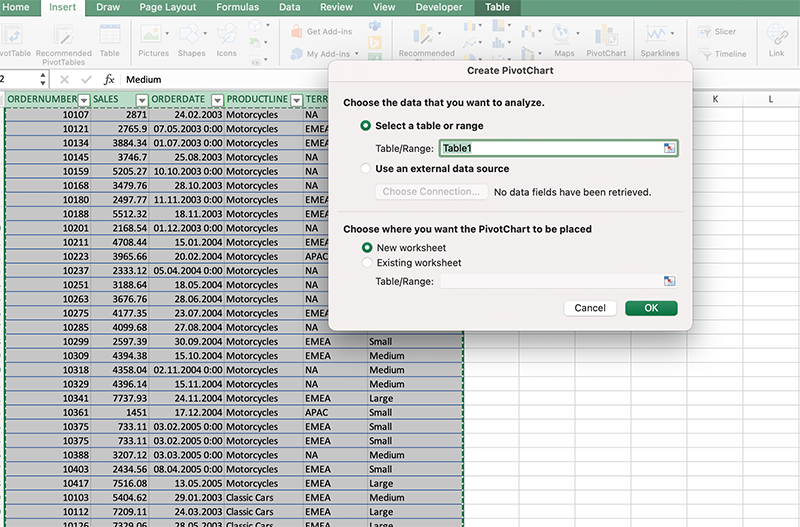
3. Определяем цель анализа.
Например, понять, как менялась общая динамика продаж и динамика продаж отдельно по каждому региону и продукту за выбранный период.
4. Создаем сводные таблицы:
- 1) с суммой продаж на каждую дату
- 2) с суммой продаж в разрезе региона и продукта
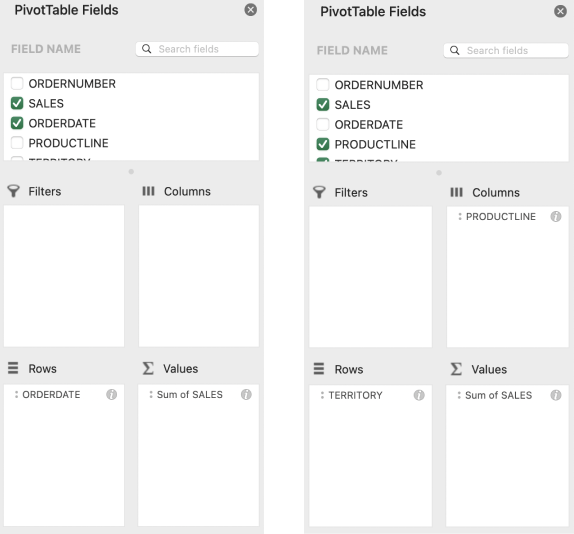
Вот что получается в результате:
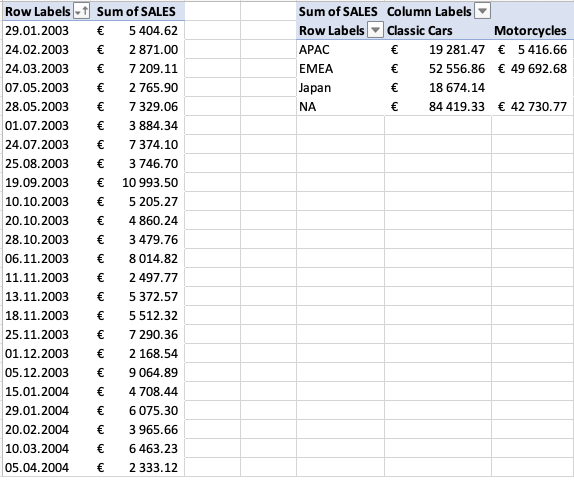
5. На базе сводных таблиц создаем графики для визуализации динамики продаж:
- столбчатую диаграмму / Bar Chart (для понимания тенденции изменения показателя);
- столбчатую диаграмму с накоплением / Stacked Bar Chart (для понимания структуры показателя и абсолютной величины каждого элемента).
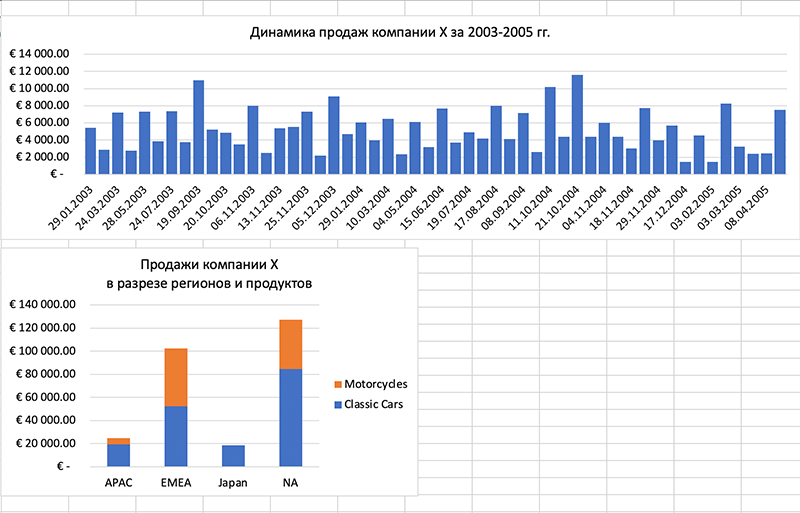
6. Во вкладке «Работа со сводными таблицами» (Pivot table analyze) выбираем временную шкалу, в ней — колонку с датами из сводной таблицы.
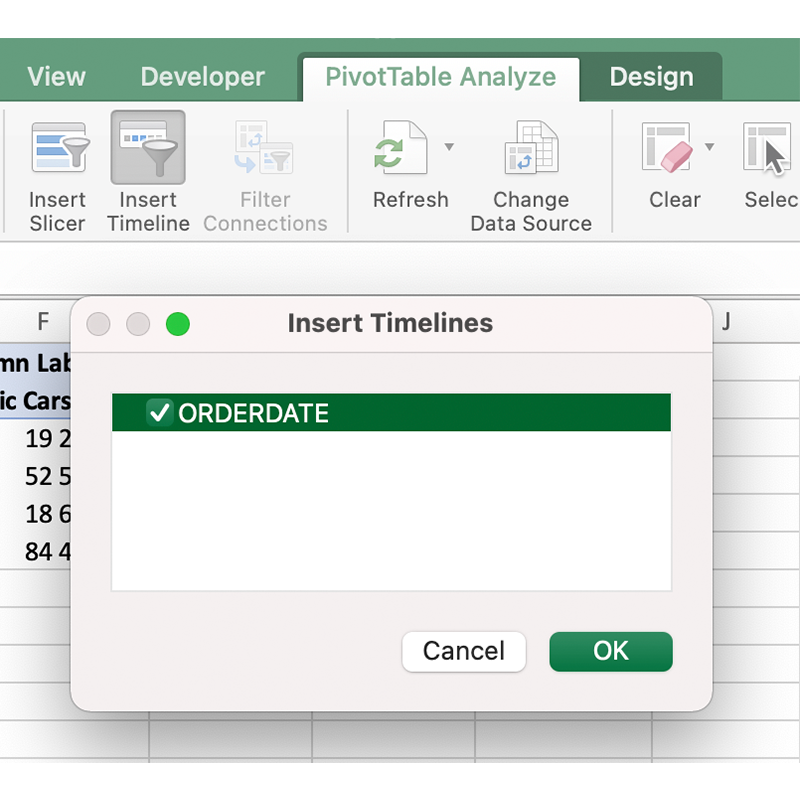
7. Создав временную шкалу, на вкладке «Подключения к отчетам» (Report Connections) выбираем обе сводные таблицы, графики из которых хотим менять динамически.
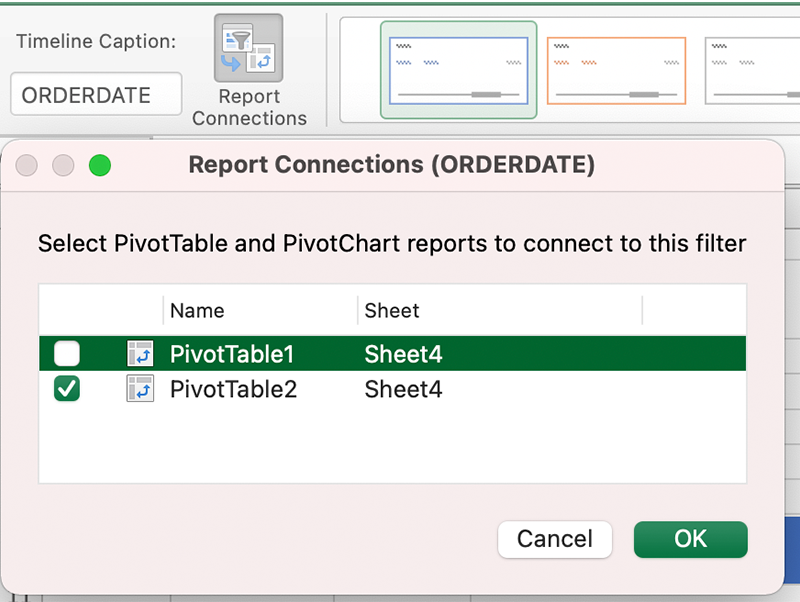
Интерактивные графики готовы.
На временной шкале можно выбрать интервал, в разрезе которого нужно анализировать продажи, их распределение по региону и продукту.
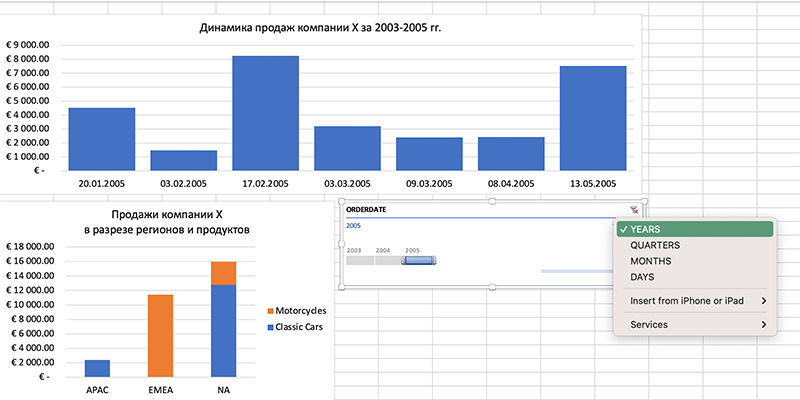
При изменении интервала данные на графиках динамически меняются. Чтобы увидеть данные за все время, нужно снять фильтр по дате, нажав на красный крестик в правом верхнем углу временной шкалы.
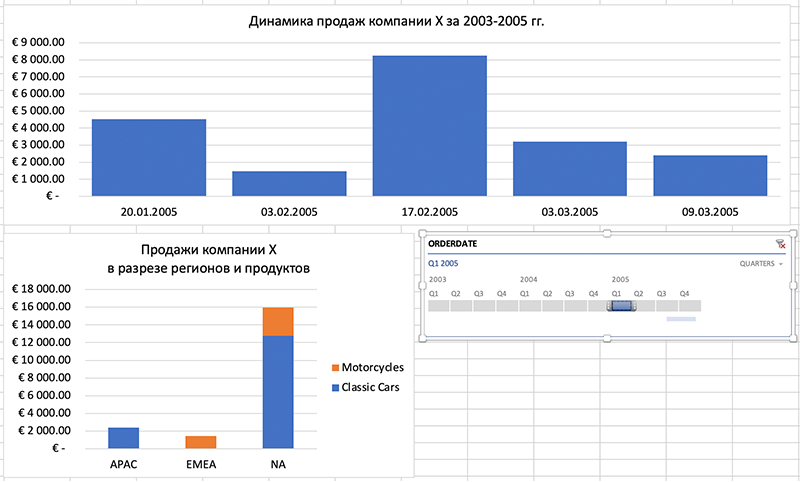
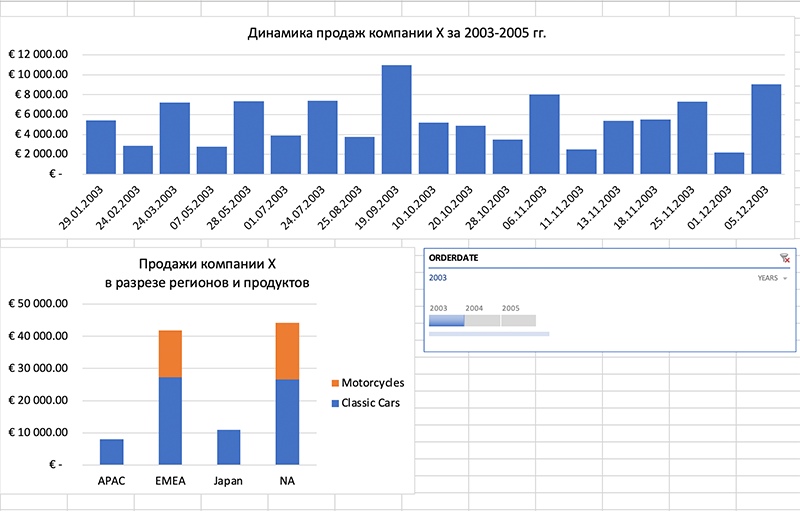
Этот кейс — пример задач, которые мы решаем на курсе «Аналитика данных». На курсе студенты также узнают, как подключить данные из разных источников, подготовить их к анализу, писать макросы в VBA (Visual Basic for Applications), прогнозировать показатели и строить динамические дашборды.



